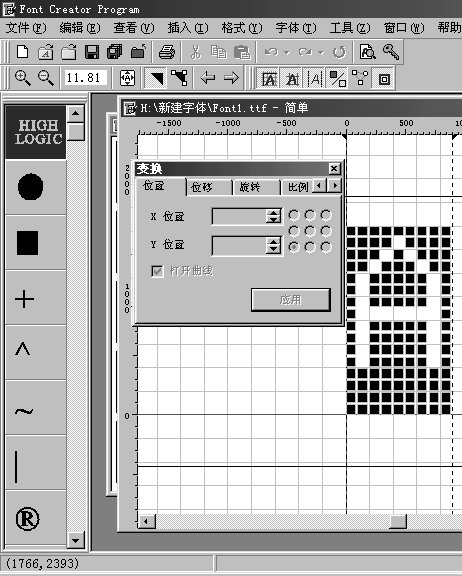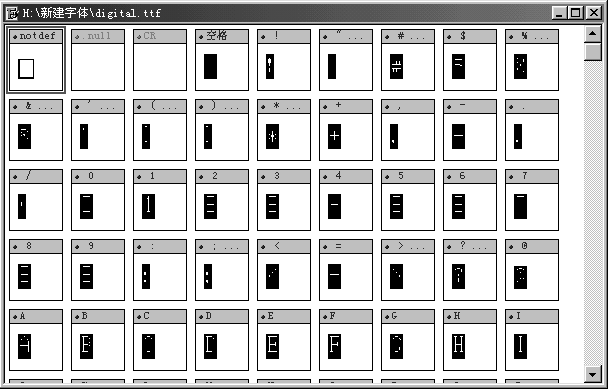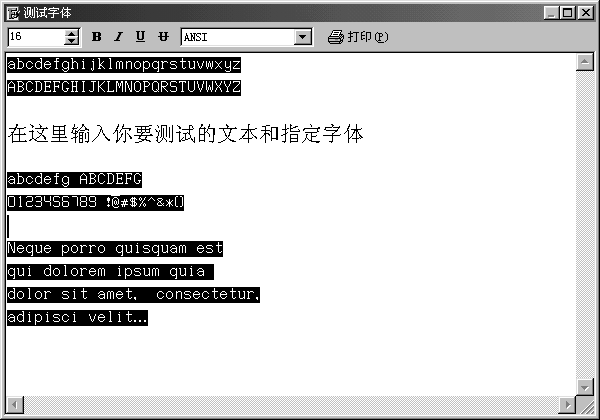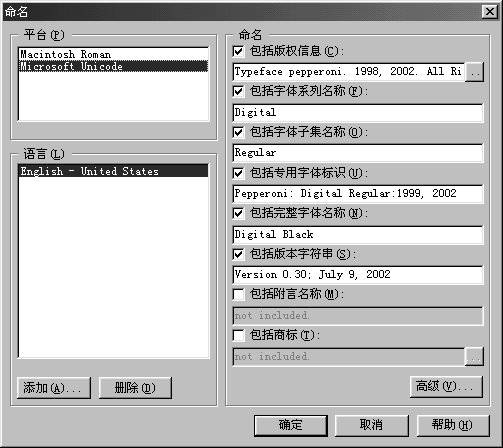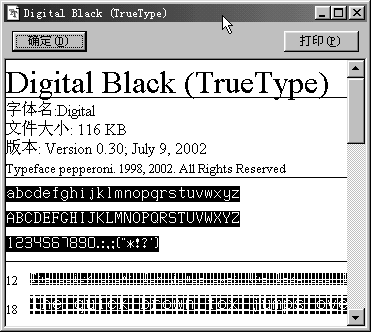|
一、字体基本知识
平时我们常见的字体格式主要有以下几种:
1.光栅字体(.FON)
2.矢量字体(.FON)
3.Postscript字体(.PFM)
4.TrueType字体(.TTF) 一个完整的TTF字体有基本拉丁文(字母A-Z大小写、常用符号)、扩展拉丁文(音标、注音符号)、图形符号、控制符号以及其他很多部分组成,不过我们可以制作只包含基本拉丁文区的字体。我们这里要用到两个软件:CorelDraw、Font Creator Program。下面我们就开始字体的制作。
二、制作自己的字体
相信对于每个搞平面设计的朋友来说,CorelDraw应该是非常熟悉的了。使用它来绘制字体主要有两个原因:一是CorelDraw的图形绘制功能非常强大,绘制复杂形状的图形易如反掌;二是在同类软件中CorelDraw是唯一一款直接支持TrueTupe(.TTF)输出的。
1.启动CorelDraw,绘制出要作为字体的图形(在此省略了具体的图形绘制的过程,具体的绘制方法可以参阅其他相关教程和书籍或访问天极设计在线的)。
2.将要作为单个字符的对象使用焊接或者组合工具组合成单一对象。这一点很重要,因为CorelDraw导出字体对象时一次只能导出一个单一对象,否则会提示"对象太多"而无法导出。有时将字符对象组合后可能会得不到我们所希望的结果,这一点应在开始绘制时就应该考虑。
3.将所有对象的组合操作完成后,选中其中一个要作为字符的对象(在这里选择的是小写的"a"),点击"文件"-"导出"或直接按下快捷键"Ctrl+E"。此时将弹出"导出"对话框,在文件类型中选择"TTF-TTF字体文件",在文件名称中输入要导出的字体文件的名称,并且确认已在右下角复选框中的"仅选中的"一项前打上钩。
4.按下"导出"按钮,弹出"导出选项"对话框。在类别名称中输入一个名称(由于我们制作的字体并不用于商业发布,不必遵循严格的标准,可以随意输入)。选中"符号字体"一项,这样字体将作为符号字体生成而不具有内部索引和倾斜加粗等内部属性。
5.按下"确定"后会弹出一个对话框要求再次确认,再次点击"确定"进入"字体导出" 对话框。由于在这里只制作了字母A-Z的大小写和标点符号,因此在右上角"字符块"的下拉列表中选择"基本拉丁文",在下面的列表中选中小写字母"a"。我们还可以点击左下角的"选项"按钮调出刚才的"导出选项" 对话框来对之前的设定进行修改。在"选项"按钮上面的部分主要是字符的行列间距、字符大小等的设定,建议还是到Font Creator Program中进行设置,在那里的设置要比在CorelDraw中的更直观、便捷。
6.再次按下"确定"按钮,一个只包含一个字母的字体文件已经被导出了。再次选中下一个字符"b",按下"Ctrl+E"在"导出"对话框中选中刚才导出的文件。点击"导出"将直接弹出"字体导出" 对话框,这时会发现在右侧的列表中小写字母"a"已经显示为黑色了,这表示在这个字体中已经包含这个字母了。在表中选择"b"按下"确定"后,字母"b"就被追加到刚才生成的文件中去了。 7.按照以上的步骤,依次将其余的字母及符号追加入那个文件,一个基本的符号字体文件初步己制作完成了。 第二步 用Font Creator Program完成字体调整和打包 Font Creator Program对于一些朋友来说可能有些陌生,它是一款不错的字体制作软件,可以用来绘制字体、写入字体版权信息、控制字体属性等。这款软件是由High Logic公司推出的一款共享软件,如果不注册只能使用30天。下面我以目前常用的由YC-周汉化的Font Creator Program3.0版本为例,讲述一个真正意义上的字体整理打包的过程。
1.启动Font Creator Program,其界面如下:
3.不要关闭刚才打开的文件。选择"文件"-"新建",弹出"新建文件"对话框,这里有三种字符集可供选择: a.Symbol(符号字体),这类字体内部不包含索引表,自由性比较大,通常用来存储一些非标准符号,在一些软件中可以作为图形插入,Windows中的Wingding就属于这种字体; b.Unicode(编码字体),这是现在最常见的一种类型,主要是为了协调东西方语言的字符数量相差悬殊而制定的一种16位符号编码策略。Unicode可以表达65536个字符并为每个符号建立唯一的字码,保证了字符编码的正确性。 c.WGL4,这种字体和Unicode很相似,Font Creator Program在安装目录中的"Template"子目录里提供了一个WGL4编码的字体,有兴趣的话可以看看; 在此选择Unicode一项,新建一个空白的字体文件。
4.切换到刚才打开的那个刚制作出来的字体文件(可以注意到它在Font Creator Program中显示非常混乱,这也是不推荐直接使用CorelDraw输出的字体文件的一个原因),双击其中的一个方框,将弹出字符编辑窗口。用鼠标拖曳一个矩形框将其中的字符全部选中,按下"Ctrl+C"将其复制到剪贴板中。
5.回到刚才新建的那个文件,发现和CoreldRAW输出的符号字体不同,Unicode字体在每一个代表字符的方框左上角都显示了一个对应此位置编码的字符。刚才复制出来的是"a",这时候就可以在左上角显示为"a"的方框上双击,在弹出的空白字符编辑窗口中按下"Ctrl+V"将剪贴版中的字符复制进去。由于CoreldRAW默认输出的字符的大小和位置都不理想,虽然字符已经被复制入当前的编辑窗口,却不在显示范围之内。可以通过工具栏上的" 6.调整好了适合的观察范围,会发现刚才复制进去的字符居然在整个编辑区偏右且非常靠上面的地方,这显然是不正确的。此时可以用拖拽的方法将其拖到画面中两条红线的相交处(原点),也可以使用"变换"浮动窗,利用精确的数值对当前对象进行调整,相信会使用CorelDraw的朋友对此应该不会陌生。在"大小"选项卡中设置字符的大小;在"位置"选项卡的"x位置"和"y位置"中输入"0",将对象移动到原点。进一步观察字符编辑窗口,发现除了两条相交的红线以外还有两条水平的黑线和两条垂直的黑色虚线,其中:垂直的线表示了字距,水平的表示了行距。水平黑线无法调整,制作的字符大小以在两条黑线内为宜;垂直的黑色虚线是可以拖拽的,通过拖拽黑色虚线来决定该字符与其它字符的间距。
7.完成该字符编辑后,将字符编辑窗口关闭。这时代表字符的方框的左上角显示的"a"已经由灰色变为绿色了,表明当前位置中已经有物件了,此时建议将文件保存一次。重复4-6步骤,将其他的字符也用相同的方法转移到新建的文件中并进行调整。当所有的字符都完成以后,会发现新建的文件中的字符显示要比最初由CorelDraw直接生成的文件中的整齐多了。
8.在所有的字符都处理完成了以后,可以按下"F5"键进入字体测试窗口对刚才制作的文件进行测试。如果发现不满意的字符,可以再按照前面的步骤重新调整。
9.在字符都已经绘制完成以后,就可以将字体命名发布了,由于这里制作的不是用于商业发布的字体,自然不必遵循严格的命名规范。点击"格式"-"命名",进入"命名对话框"。在右边的命名区中输入自己想要的内容,要注意的是,"版权信息"、"字体系列名称"、"字体完整名称"和"字体子集名称"最好不要空白,其他的则可以不选。点击右下角的"高级"按钮还可以对字体的名称进行进阶设定。在左边的"平台"设置区可以选择不同的平台,同时右边的命名区中的内容也会相应改变。
10.按下"保存"按钮,一个自己制作的字体就大功告成。欣赏一下自己的劳动成果吧,如果你愿意的话,还可以拿到网上去发布。
|



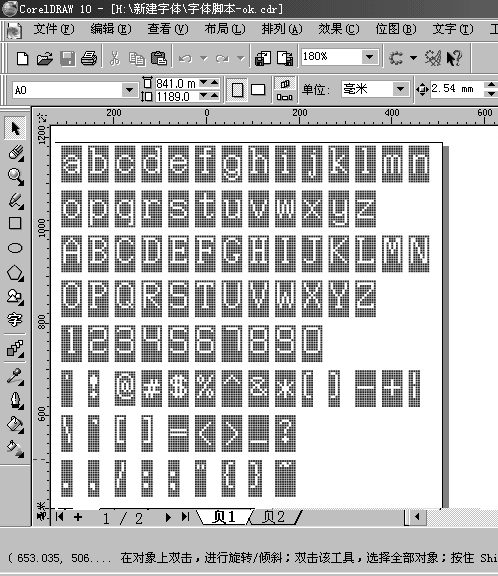
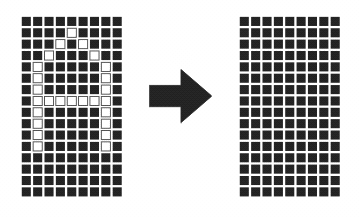
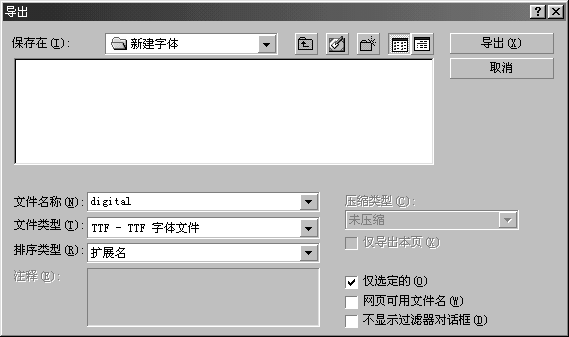

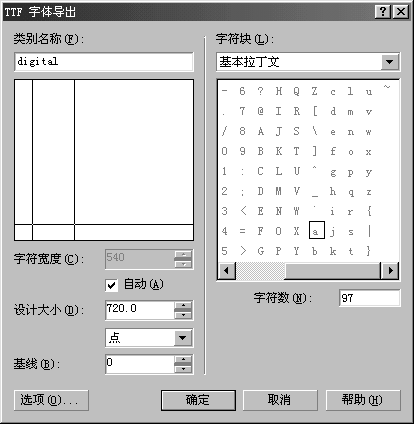
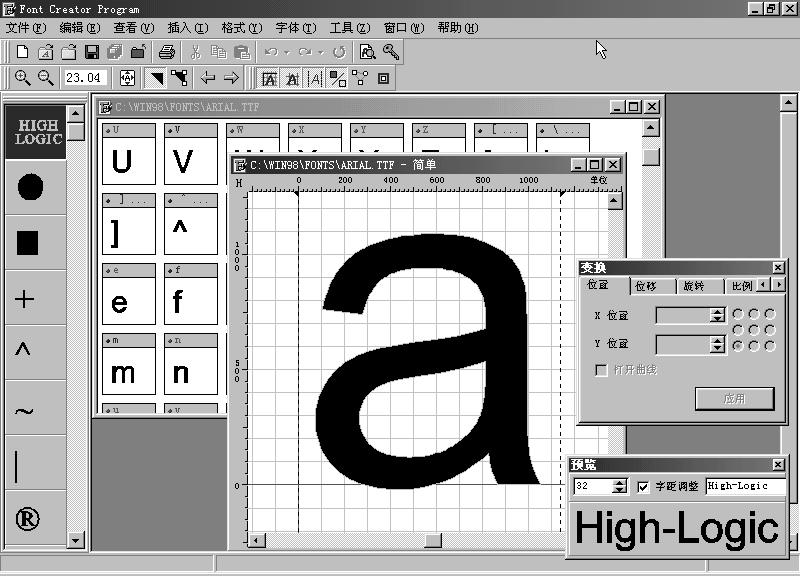
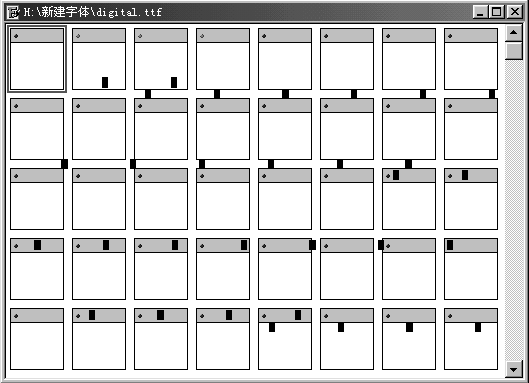
 "按钮来最大化显示当前对象,或者用"
"按钮来最大化显示当前对象,或者用"  "按钮来进行放大/缩小显示。
"按钮来进行放大/缩小显示。