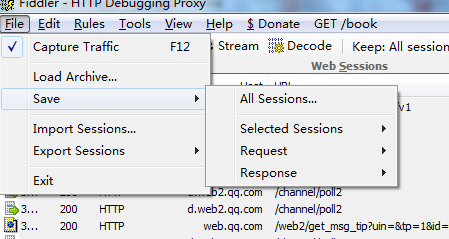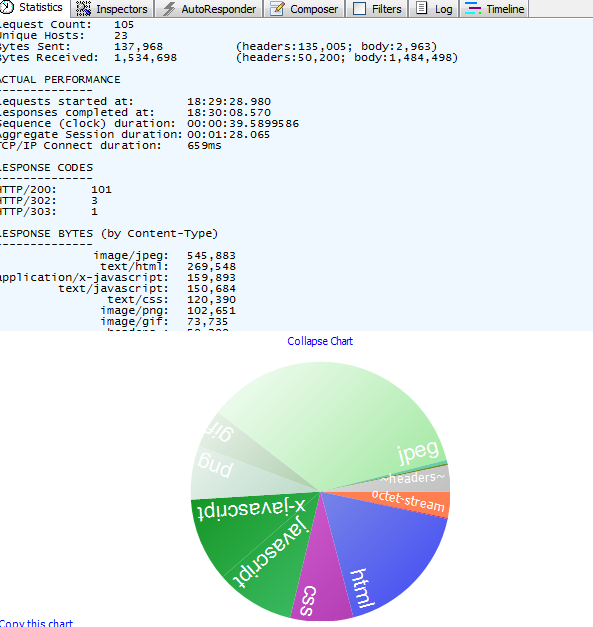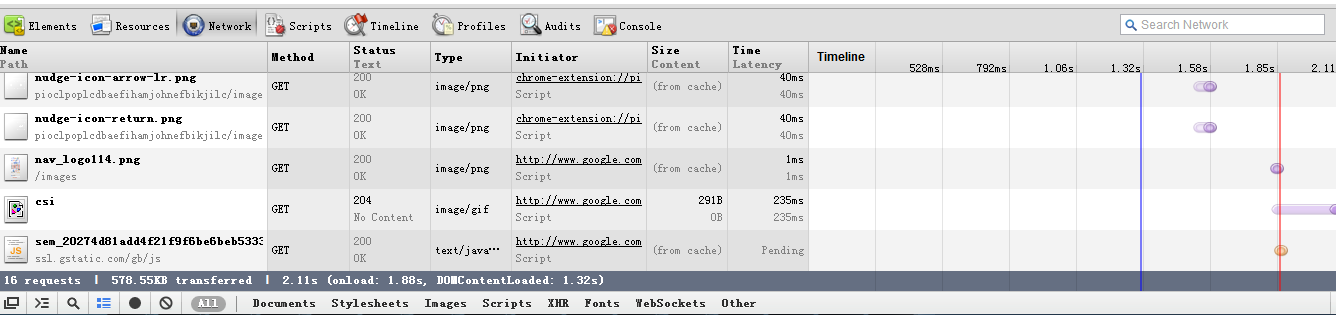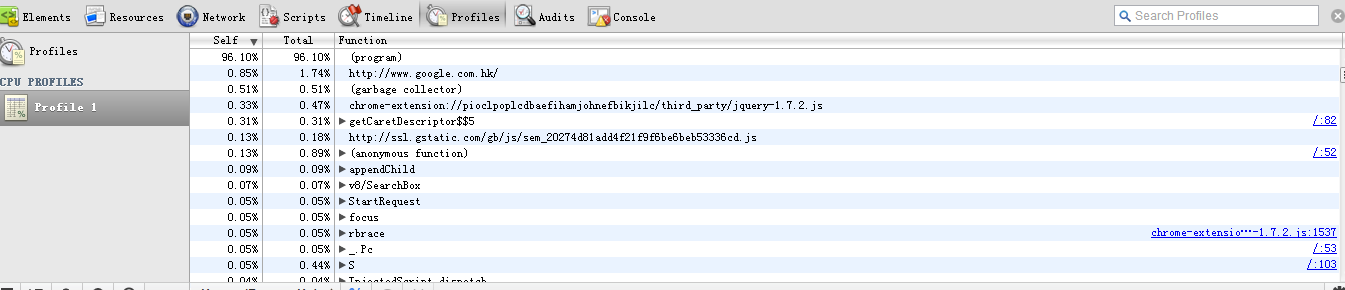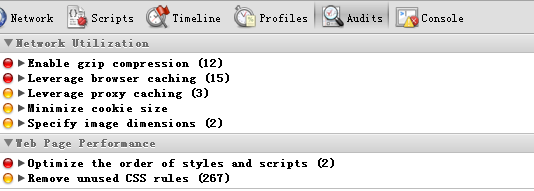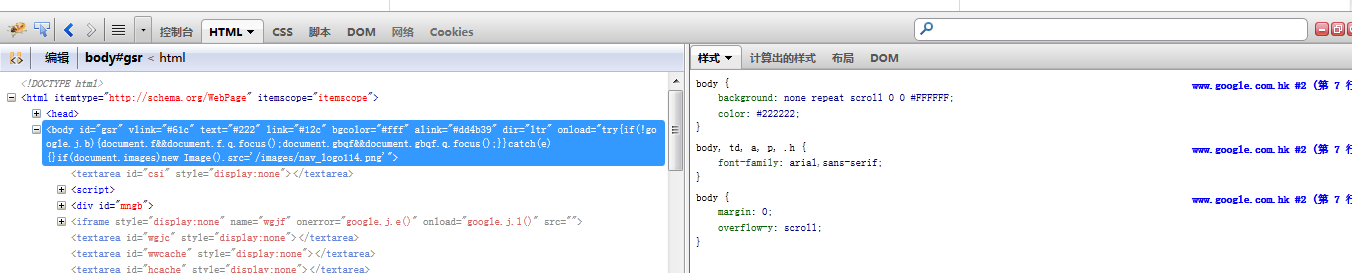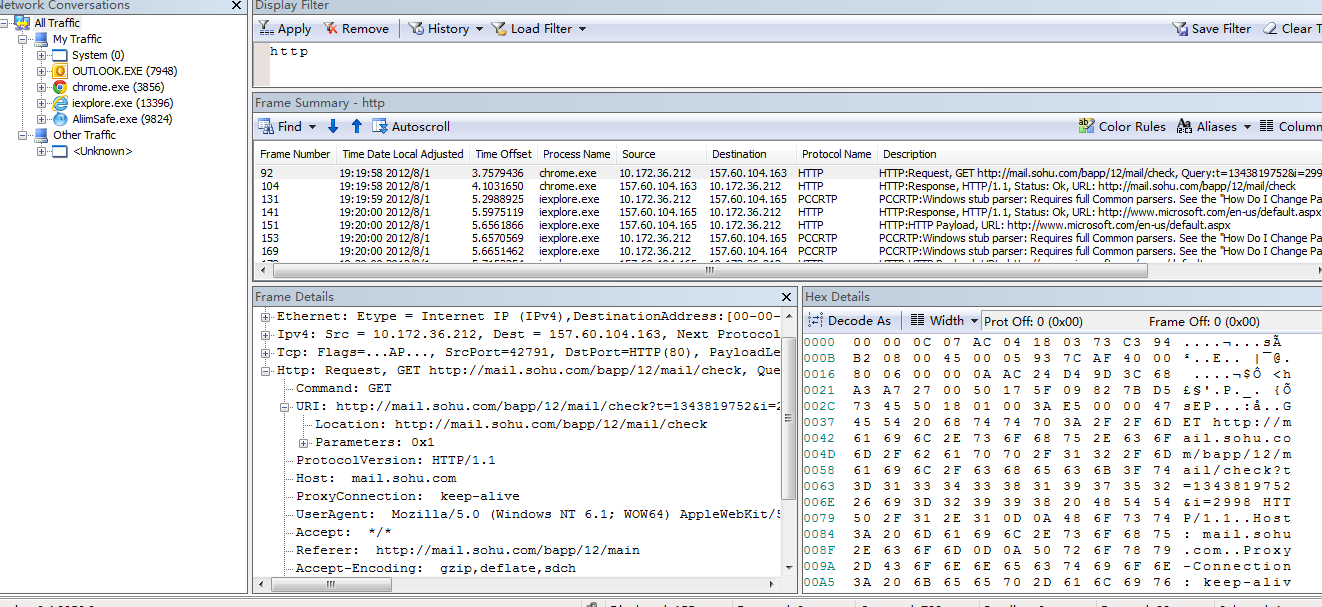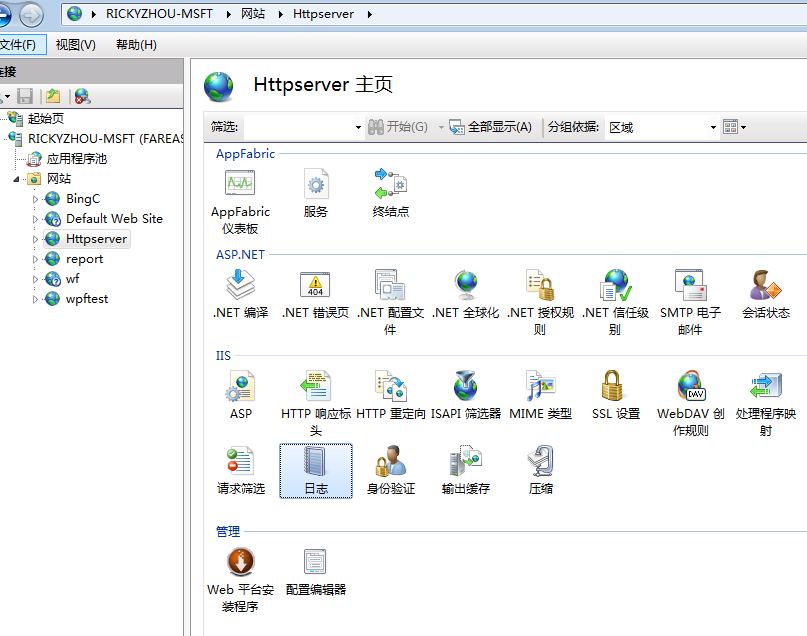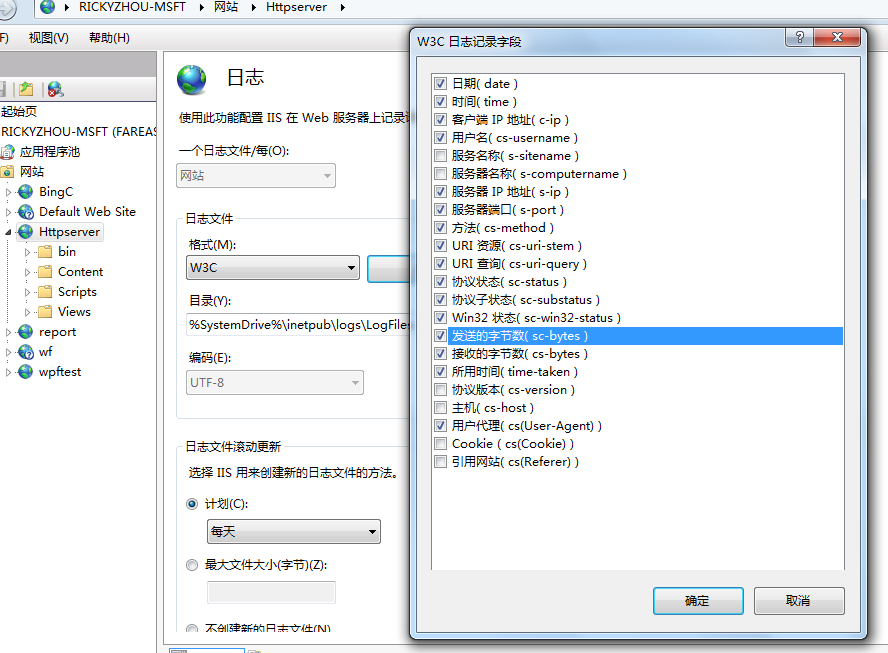|
上一章我讲了很多关于Fiddler的东西。其实有很多检测工具可以使用,如 Fiddler 、chrome、firebug、Network Monitor、IIS 和一些第三方的service。 首先我们还是先继续回顾一下fiddler的功能 【fiddler】 追踪工具,尤其针对Http 展示完成的request和response 可以保存session存档
在提高我网站性能之前,我先把网站相关信息保存起来。等我优化之后,我可以拿出来做对比。哦,原来我的站点性能提高了这么多! 网页加载耗时时间轴 统计。还是以微软的网站为例:
我们可以很清楚的看到加载了哪些类型的文件,已经文件的大小。 【Chrome 浏览器】 Chrome 是google 开发的一个非常适合开发人员使用的浏览器。它同样可以测量一个网站的性能, 现在一个chrome浏览器,并且按F12。你可以看到很多开发人员选项。我们可以看到以下工具:
让我们试试他们都能干吗,功能可能一带而过,因为我们这节只关注性能相关的功能。 element :可以让我们观察当前页面包含哪些html元素。 Resources:引用哪些资源。 network 和timeline:功能类似fiddler。是关于http request 、response和timeline情况
profiles:可以收集三种profile。比如javascript 占用多少cpu。大家不防自己试试。
Audits 就更酷了。它可以为你的站点提出优化建议。就像下图。他提供了一些建议。开启gzip压缩,使用浏览器缓存移除没有使用到的css引用等。这个页面就是我写博客时候用的。所以,咱们的院子还可以提高性能:)
【Firebug】 由于篇幅有限,我这里就不详细介绍了,功能上和chrome差不多。下载一个firefox浏览器之后,安装firebug插件就可以使用了。呼出也是F12(让我想起了小时候的传奇外挂。。) 配上个图:
【Microsoft Network Monitor】 通用的网络追踪工具,适用于多种协议。http、tcp/IP等等。 网络适配器的钩子。 在多个等级去看网络的结构。 对于特定的协议、ip地址等应用不同过滤器。 以下是获得这个免费工具的地址:?id=4865 看到这的朋友们就下载下来试试吧。 首先创建一个新的Capture-》工具栏里的”New Capture“。然后点击上边绿色三角 start。切换到IE浏览器。访问。然后切换回来点击stop。 我们可以发现有很多信息。包含了很多协议。现在我们添加一个过滤器:http
第一条信息居然是搜狐mail。不要紧,一定是它定期去发送http request获取mail信息了。 我们可以看到location实际访问的***/mail/check。是的,我们想对了。它就是去检查邮件啦。 我在这里只是想抛砖引玉。如果你对Microsoft Network Monitor感兴趣。请参见: 【IIS 日志文件】 IIS对于性能测量方面能为我们提供2个feature: 所用时间 日志剖析 通用方法查询IIS日志文件、事件日志等 查询语法特别接近SQL语句 记录站点健康信息 所用时间 我们可以通过IIS的日志文件进行我们的性能分析。首先打开IIS->选定站点->logging(日志)
点击选择字段。并且勾选上所用时间以及你感兴趣的字段。
点击确定之后,每当有request来到你的IIS服务器。IIS都会为你记录一份详尽的日志。 日志剖析 LogParser 是一个命令行工具,可以通过SQL 语句对日志进行分析统计。可以分析IIS日志,还可以分析系统事件日志,CSV,XML等格式日志 基本的用法如下: LogParser –i:输入文件的格式 –o:输出格式 “SQL语句” 例如下面的例子是用Log Parser统计访问整个IIS站点次数最多的IP: logparser.exe -i:IISW3C SELECT TOP 25 cs-uri-stem as Url, COUNT(*) As Hits FROM c:\inetpub\logs\LogFiles\W3SVC1\* GROUP BY cs-uri-stem ORDER By Hits DESC 如果你对logparser 感兴趣。可以再去读读 这篇文章: 【第三方服务】 Keynote ,Gomez(收费的) 提供性能分析服务。 允许我们比较自己和其他站点性能上的差异 提供代理服务 响应时间和每X分钟的有效性。 好,感谢大家的阅读。 (责任编辑:小优) |