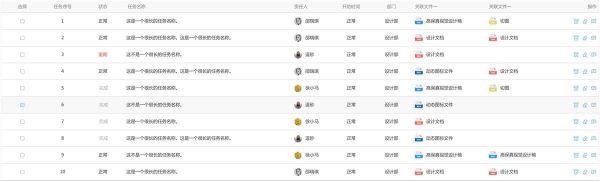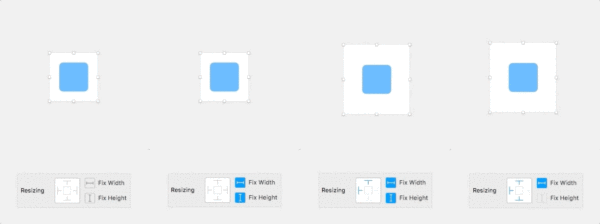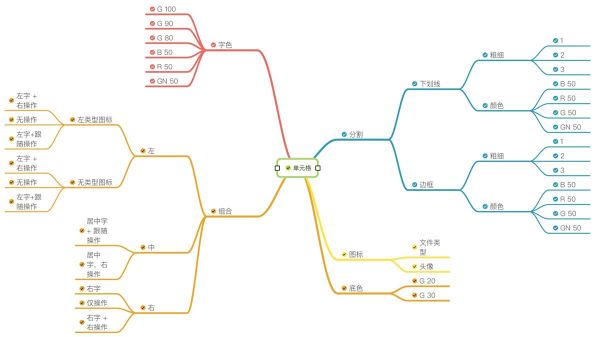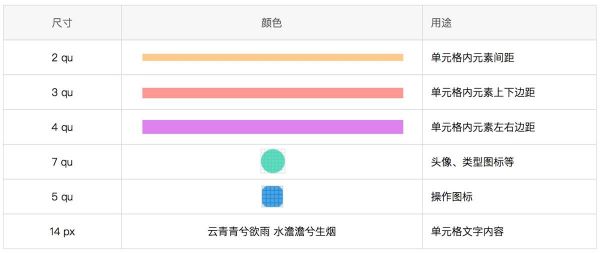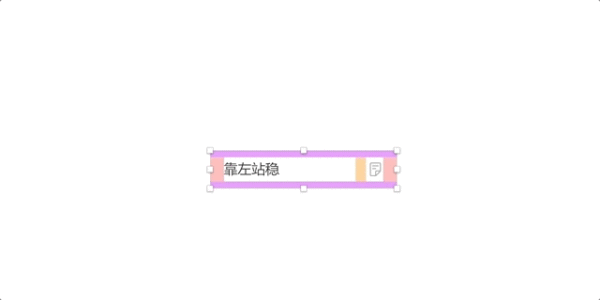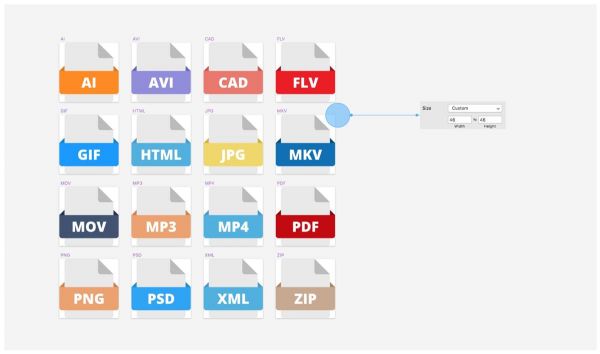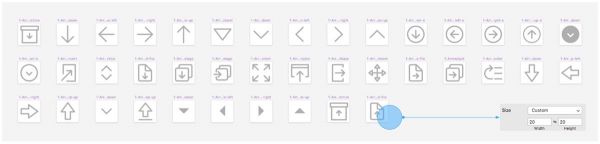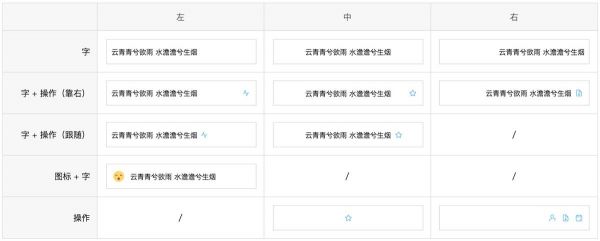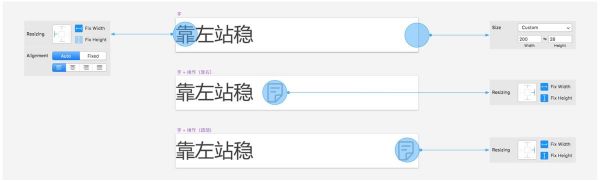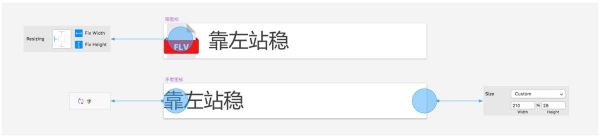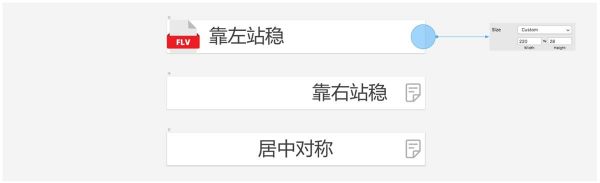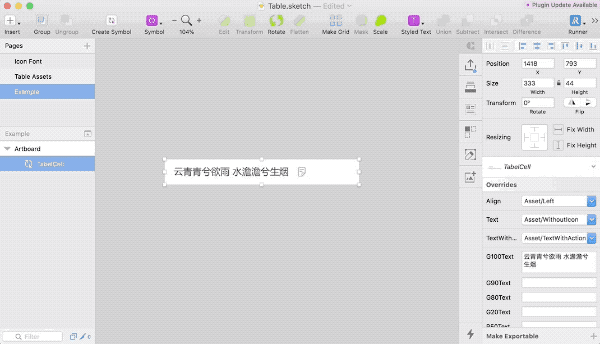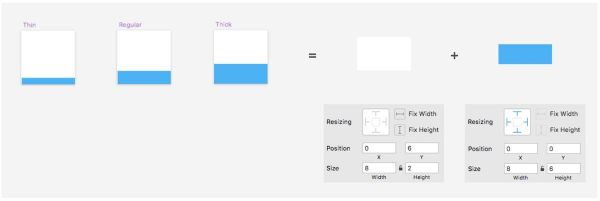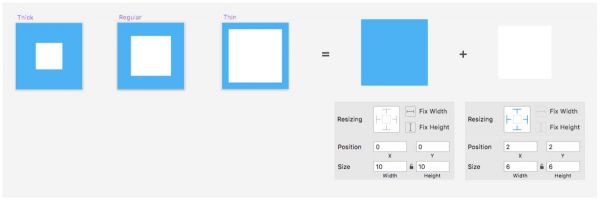|
笔者之前去华润置地东北大区做用户调研,需要现场理解需求,快速搭建用于用户测试的可交互原型。由于方案中涉及大量的表格,有点措手不及。回来后,我构思做一个 Sketch 模版沉淀,以防下次再遇到这种情况。这篇分享主要涉及两个 Sketch 的重要 feature:Symbol 嵌套和 Resizing。关于前者之前已经分享过一篇,补课的同学请点击这里。本篇将专注于 Resizing。 效果预览
△ 用 Resizing Symbol 搭建的虚拟任务列表 第一步,了解 Resizing Sketch 从44开始,对之前的布局功能进行了优化,重新整合为 Resizing。Resizing 由两部分组成:
Pin:选中某对象上下左右某一边后,拉伸 Group 时该对象距离该边的距离恒定。 Fix:选中某对象宽/高固定后,拉伸 Group 时该对象宽/高的数值恒定。 光从字面不太容易理解,笔者直接上图,举四个例子帮助大家:
第二步,设计一个单元格 单元格看似简单,其实是由不同的元素和属性组合而成,笔者根据工作的需要,整理出来一张脑图。大家可以根据自己的切身需求进行增删。
大体上这些信息可以分成两部分,定量和变量。根据我司设计规范 Clarity Design 规定好间距以及基本元素尺寸:
所以我们现在看到的应该是这样一个单元格,这里提前演示下拉伸后的效果。
第三步,图标和颜色 整理好可能用到的图标。我这里以文件类型为例子,大家也可根据需要放入其他图标。
整理好会用到的颜色。
整理好操作按钮,利用 Mask 功能实现按钮变色,不懂的同学请点击这里补课。
第四步很关键,请醒一醒。 第四步,对齐样式 一般表格中的单元格都会视情况选择对齐方式,不同的对齐方式也有各自细分的用法。笔者对自己的用法进行一个归纳:
三种对齐方式中,左对齐的制作最为复杂,因为涉及到图标、字和操作。我在这里就以此为例,其他两种对齐方式希望大家可以举一反三。首先,按照下图创建三个同样大小的 Symbol,参数如图所示。放上字和操作按钮,按照图示 Resizing 配置。
tip:当文字的设置为 auto 时,图标跟随在字后方足够近的地方,在 override 更多文字时会跟随文字图层的宽度而自动移动。 然后,创建两个新的相同大小的 Symbol,尺寸与上述三个不同,如图。加入图标并设置好 Resizing。其中嵌入上面三个 Symbol 中任意一个。
最后,创建一个新的 Symbol,尺寸与上述五个不同。其中嵌入上面两个 Symbol 中任意一个。同时,完成右对齐和居中对齐相关步骤,我们可以得到三种对齐方式的 Symbol,它们的尺寸一致。
我们将左/中/右中任意一个 Symbol 嵌入第二步中的单元格内,左右间距5 qu。
这样对齐方式就设置完了,我们得到一个叫做 Cell 的 Symbol。可以选择对齐方式,复写文字内容,选择是否需要操作图标。
第五步,分隔样式 单元格的分隔样式有两种样式,下划线和描边。首先我们来实现可以改变颜色和粗细的下划线。拿出到之前准备好的颜色 Symbol 进行拼接。
然后我们来实现可以改变颜色和粗细的描边。
|